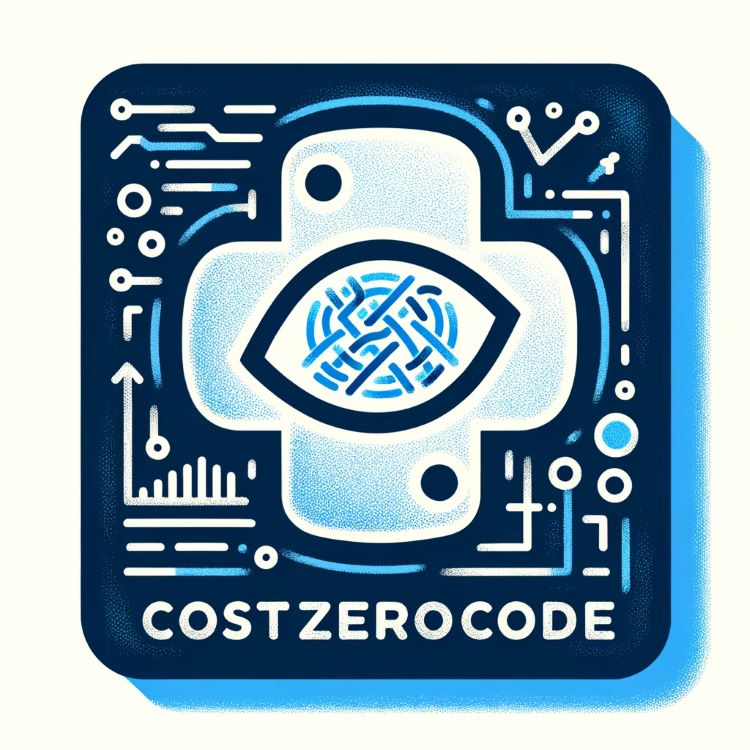티스토리
작업 표시줄 문제 해결
윈도우 작업 표시줄이 자동으로 숨김 모드로 전환되는 문제를 해결하는 방법은 여러 가지가 있습니다. 이러한 문제는 종종 시스템의 설정, 소프트웨어 충돌 또는 운영 체제의 일시적 오류로 인해 발생할 수 있습니다. 아래에 몇 가지 해결책을 제시하겠습니다. 각 단계를 순서대로 따라해 보세요.
아래 그림에 표시한 작업 표시 설정을 해제 하면 해결.

도움이 되셨다면 아래 화면 클릭으로 보다 나은 컨텐츠를 만드는데 큰 도움이 됩니다.
1. 그외 다른 문제
1. 작업 표시줄 설정 확인
작업 표시줄을 자동으로 숨기는 설정이 활성화되어 있는지 확인: 설정 > 개인 설정 > 작업 표시줄로 이동하여 '작업 표시줄 자동 숨기기' 옵션이 활성화되어 있는지 확인합니다. 데스크탑과 태블릿 모드 모두에서 이 설정을 확인하세요.
2. 시스템 탐색기 재시작
작업 관리자를 통한 탐색기 재시작: 작업 관리자를 열고(CTRL+SHIFT+ESC), 프로세스 탭에서 'Windows 탐색기'를 찾아 선택한 뒤, 하단의 '다시 시작' 버튼을 클릭합니다.
3. 시스템 파일 검사
시스템 파일 검사기(SFC) 스캔 실행: 시작 메뉴에서 '명령 프롬프트'를 우클릭하여 '관리자 권한으로 실행'을 선택하고, 나타나는 창에서 sfc /scannow 명령어를 입력합니다. 이 과정은 시스템 파일 오류를 검사하고 자동으로 수정합니다.
4. 디스플레이 설정 확인
디스플레이 설정 확인: 설정 > 시스템 > 디스플레이로 이동하여 화면의 해상도가 권장 설정과 일치하는지 확인합니다. 때때로 해상도 문제가 작업 표시줄의 이상 동작을 유발할 수 있습니다.
5. 소프트웨어 충돌 확인
최근에 설치한 소프트웨어 제거: 최근에 설치한 애플리케이션이 이 문제를 일으킬 수 있습니다. 문제가 시작된 시점으로 돌아가 해당 소프트웨어를 제거해보세요.
6. 클린 부트 수행
클린 부트를 통한 문제 진단: 시작 > 실행 (또는 Win+R 키) > msconfig 입력 > 서비스 탭 > 모든 Microsoft 서비스 숨기기 선택 > 모두 비활성화 > 시작 탭 > 작업 관리자 열기 > 시작 프로그램 비활성화 > 재부팅. 이 과정은 시스템을 최소한의 드라이버와 시작 프로그램으로 부팅하여 충돌 문제를 진단할 수 있게 합니다.
7. 운영 체제 업데이트 확인
윈도우 업데이트 실행: 설정 > 업데이트 및 보안 > Windows 업데이트로 이동하여 사용 가능한 업데이트가 있는지 확인하고, 있을 경우 설치합니다.
이러한 단계를 통해 대부분의 작업 표시줄 자동 숨김 문제를 해결할 수 있습니다. 이 중 어떤 방법도 문제를 해결하지 못한다면, 운영 체제의 복원 기능을 사용하거나, 전문 기술 지원에 문의하는 것이 좋습니다.
마무리
- 이번 포스팅은 작업표시줄 숨김 문제에 대해 알아봤습니다.

궁금한 사항은 lution2@gmail.com로 문의사항 주시면 답변 드리겠습니다.
감사합니다.
'My Daily Story > 컴퓨터 문제 (Computer Errors)' 카테고리의 다른 글
| [Chrome/크롬] 검은색 화면 깜빡임 문제 해결 (0) | 2024.03.12 |
|---|